Segurança na internet é um dos fatores mais pautados na mídia atual. Lidar com este tipo de situação é importante se você tem um site ou blog no ar.
Atualmente instalar um certificado SSL no seu site é item obrigatório caso você deseje conquistar a confiança dos seus visitantes, ranquear seu site nos buscadores e até mesmo melhorar o seu PageRank.
No artigo de hoje veremos como instalar esse certificado em nosso site utilizando para isso a hospedagem de sites Hostgator juntamente do CMS WordPress.
Mas antes, vamos entender o que é um certificado SSL.
O que é um certificado SSL?
O certificado Secure Socket Layer (SSL) é utilizado para codificar um volume de dados, garantido que não haverá uma interceptação não autorizada, mantendo assim a segurança das informações.
Esse certificado é um padrão global em tecnologia de segurança desenvolvida pela Netscape em 1994.
Ele cria um canal criptografado entre um servidor web e um navegador (browser) para garantir que todos os dados transmitidos sejam sigilosos e seguros. Aqui entra o HTTPS que é possível ser visualizado na barra de navegação dos navegadores atuais.
Em outras palavras, esse recurso surgiu para aumentar a confiabilidade e segurança do seu site.
Cada website possui um certificado único que funciona basicamente como a identidade do site. Se o certificado não for válido ou não existir, os navegadores irão mostrar a mensagem de site não seguro, o que pode e vai afastar os visitantes e potenciais clientes do mesmo.
Para quem trabalha como afiliado e produtor é muito importante deixar o site seguro, Assim, garantirão que as pessoas possam navegar tranquilamente e fazer a aquisição dos produtos divulgados.
Na hospedagem da Hostgator você tem direito ao SSL gratuito, processo esse que mostrarei a partir de agora.
>> Clique Aqui Para Conhecer a Hostgator <<
Como instalar certificado SSL grátis no seu site WordPress
O SSL grátis é um certificado de segurança da Comodo que a Hostgator oferece de forma gratuita para seu site, com possibilidade de instalação para mais de um domínio.
O certificado está disponível nos planos de hospedagem compartilhada (P, M, Business e Plus), criador de sites, revenda e hospedagem WordPress.
Painel Financeiro
O primeiro passo é você logar no seu painel financeiro (painel do cliente) com os dados que foram passados para você no ato da contratação do serviço.
Ao logar você será levado para o painel de controle da sua conta. O próximo passo é clicar no serviço que você contratou no menu “Serviços“:
OBS: Clique no domínio que você deseja adicionar o certificado SSL.
Painel de Opções do Domínio
Agora que você está no painel de opções do seu domínio procure na lateral esquerda a janela “segurança” e clique na opção solicitar SSL:
Você será levado para a página de escolha do tipo de SSL que você deseja. Nesta mesma tela você verá a opção “SSL Gratuito”, clique em solicitar:
Ativando o SSL
Agora selecione o domínio que deseja ativar o SSL e preencha o formulário corretamente:
OBS: O prazo para instalação do SSL é de até 48h, porém, na maioria das vezes, em poucos minutos o mesmo já estará funcionando.
Assim que clicar em enviar você verá o status do seu pedido:
Agora é só esperar a equipe da Hostgator trabalhar e ativar o seu SSL.
Quando seu certificado estiver ativo, você será notificado e conseguirá visualizar na tela de gerenciamento de certificados.
Clique no botão “gerenciar” para verificar o status do SSL:
Logo após, você conseguirá verificar o status do mesmo:
Realizado esses procedimentos o seu certificado SSL gratuito já está instalado. Porém, é necessário realizar alguns procedimentos no seu site para garantir 100% de funcionamento.
Vamos as etapas…
Forçar URLs de HTTP para HTTPS
Um problema muito comum ao aderir o SSL no site/blog é com as URLs.
Precisamos mostrar para o público e principalmente para o Google, que o endereço das nossas páginas mudaram e que a partir de agora serão referenciadas com o HTTPS.
Neste caso, precisamos fazer o famoso redirecionamento permanente 301. Assim uma url antiga (HTTP) será redirecionada para uma nova URL (HTTPS).
Ex:
HTTP://www.wilkercosta.net (URL antiga)
HTTPS://www.wilkercosta.net (URL atual)
Fazendo isso você garante que os visitantes vejam o seu certificado em ação e apresenta para o Google a instalação e ativação do certificado em seu site.
Ah Wilker, como fazer esse redirecionamento? Não sei como fazer!
Calma meu caro Padawan, vamos por partes.
Como estamos utilizando o WordPress, temos alguns plugins que podem nos ajudar no processo.
Really Simples SSL Plugin
O Really Simples SSL é um dos plugins mais utilizados atualmente com mais de um milhão de instalações ativas, além de ser bastante recomendado pela comunidade.
Este plugin nos permite ativar o HTTPS de forma fácil, rápida e sem dores de cabeça.
A sua missão agora é instalar e ativar este plugin no seu WordPress.
Depois de instalado e ativado, você deve estar visualizando essa mensagem:
Clique no botão azul “Go ahead, activate SSL!” e deixe a caixinha acima do botão marcada também.
Esse procedimento vai ativar o SSL no seu site. Lembrando que provavelmente esse processo vai reiniciar sua área administrativa, e por isso, você precisará fazer o login novamente.
Feito este procedimento, você deve ir à configurações -> SSL e analisar se tudo está correto na sua instalação. Caso tudo esteja nos conformes, você verá algo parecido com isso:
Se a sua instalação do WordPress for recente, esse processo é o suficiente para você ter um site com o certificado de segurança.
Caso contrário, você precisará fazer algumas coisinhas para deixar tudo nos conformes. Logo abaixo explico melhor o que você deve fazer para evitar grandes dores de cabeça no futuro.
Editando as informações no Google Analytics
Entre na sua conta do Google Analytics.
Clique em “Administrador” na lateral esquerda da página:
Na opção “conta“, selecione o site que instalou o SSL e posteriormente na aba “propriedades“, clique em “configurações de propriedade“:
No campo “URL padrão” ative a opção HTTPS:
Feito isso clique em salvar.
Editando as informações no Google Search Console
Procure a opção adicionar nova propriedade e dessa vez informe a URL do seu site com o “HTTPS” incluso:
Posteriormente, adicione um novo sitemap nessa propriedade que você acabou de criar.
OBS: Não há necessidade de excluir a propriedade antiga (HTTP).
Modificar endereço Canonical
É importante você definir qual endereço aponta a sua tag Canonical a partir de agora. Caso não faça isso, você pode estar correndo sérios riscos de seu conteúdo ser taxado de conteúdo duplicado, e não queremos isso, correto?
Para verificar e possivelmente ajustar esta questão, basta ir à área administrativa do seu blog/site e procurar a opção configurações -> geral:
Os campos endereço do WordPress e endereço do site devem está com o “HTTPS”, caso contrário faça a edição.
Problemas que Podem Acontecer
Nem tudo são flores!
Ao instalar o SSL e fazer a migração das suas URLs podem acontecer diversos problemas que você não esperava.
Isso pode ser assustador em um primeiro momento, por isso, a importância de você salvar este artigo em seus favoritos para quando for fazer esse procedimento novamente.
Problema com o serviço de e-mail marketing
Pode acontecer de sua plataforma de e-mail marketing entrar em conflito com o novo endereço do seu site.
Aconteceu isso comigo na E-goi. Precisei entrar na parte de formulários desse serviço e realizar a mudança de URL.
O processo é simples. Basta você entrar no formulário em questão, clicar em “publicar“, procurar a opção “HTML Avançado” e clicar em “editar“, feito isso vai aparecer a seguinte janela:
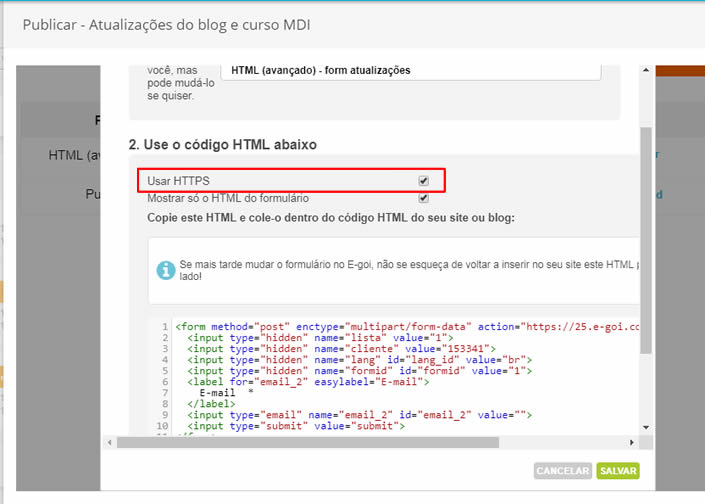
Basta você marcar a opção “Usar HTTPS” e por fim clicar em salvar. Você deve fazer isso para todos os seus formulários.
Problema com camuflador de links
Outro problema que pode acontecer é com os famosos plugins camufladores de links. Como, por exemplo, Hot Link Plus e Relink.
Para contornar este problema sugiro instalar o plugin “Better Search Replace“.
Com este plugin você consegue consultar todas as URLs com HTTP inclusas no banco de dados e consegue alterá-las por HTTPS.
Fazendo isso, você consegue alterar as URLs desses plugins sem precisar editar link por link.
Vamos aos procedimentos realizados no plugin.
01 – Depois você deve colocar o domínio do site com HTTP no campo “Search For“.
02 – Em seguida coloca o mesmo domínio do site mas com o HTTPS no campo “Replace With“
03 – Selecione todas as tabelas, basta clicar na primeira e arrastar, e desmarque todas as caixas de seleção.
04 – Agora é só clicar em “Run Search/Replace“
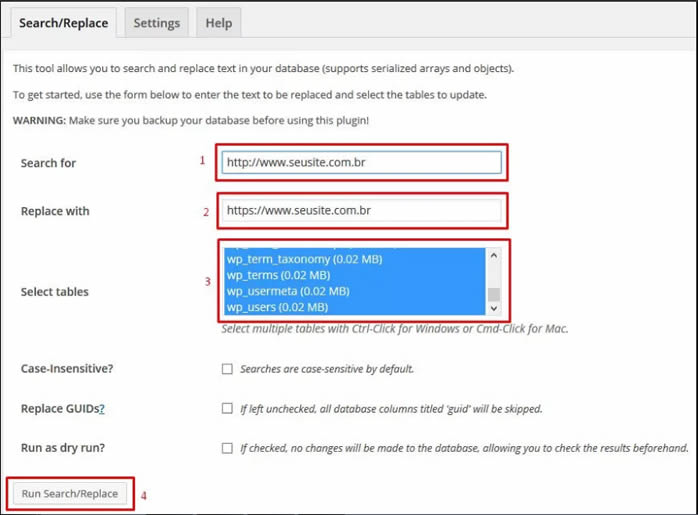
A partir de agora todas as páginas do seu site serão abertas com HTTPS, incluindo os links desses plugins.
Certificado Expirado
Por vezes a Hostgator acaba vacilando na renovação do certificado e isso pode resultar em falha na hora que seu site for apresentado.
A Hostgator possui um processo automático que renova de 3 em 3 meses o seu certificado. Às vezes acontece dessa automação falhar e você ficar na mão com o seu site apresentando a mensagem de inseguro.
Portanto, fique ligado e qualquer acione o suporte da empresa que eles vão te ajudar perfeitamente bem.
Conclusão
Se chegou até aqui é por que conseguiu seguir todas as dicas e muito provavelmente conseguiu aplicar o certificado de segurança no seu site.
Gravei um vídeo mostrando detalhadamente cada passo mostrado aqui no artigo, veja:
Agora me deixa te perguntar: Você acha importante esta questão de segurança no site?
Achou interessante a disponibilização gratuita de um certificado pela empresa Hostgator?
>> Clique Aqui Para Aderir a Um Plano da Hostgator e Garantir seu SSL Gratuito <<
Me responde ai nos comentários e me deixa saber sua opinião sincera.
No mais, deixo um forte abraço e te aguardo nos próximos artigos!
Sobre o Autor

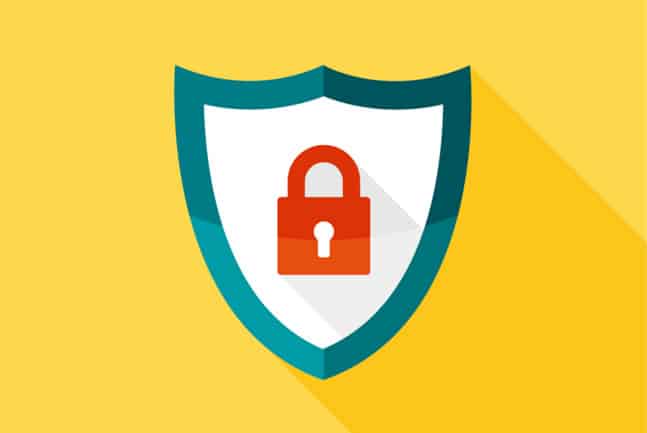
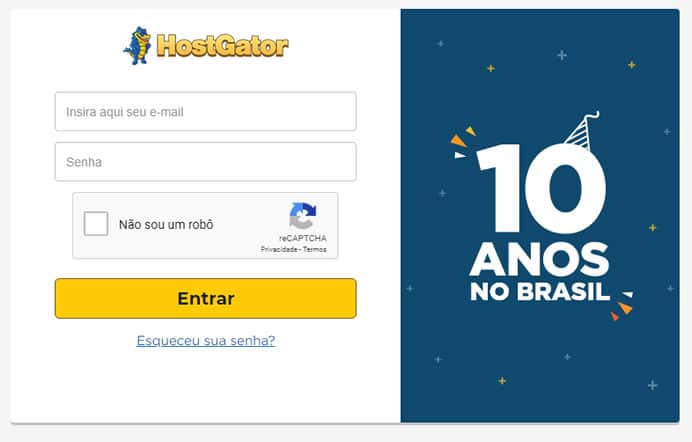
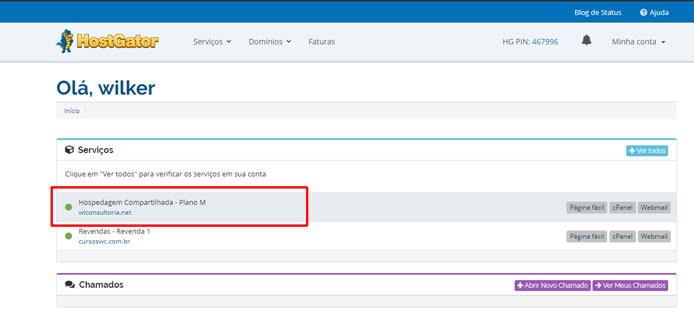
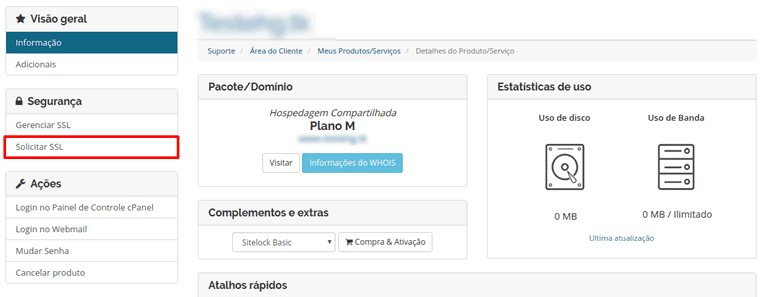
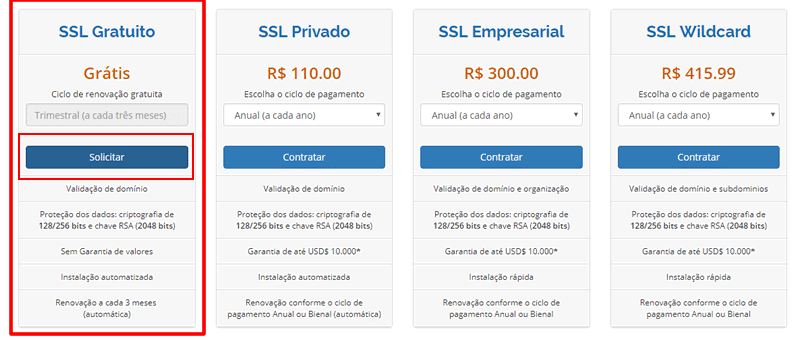
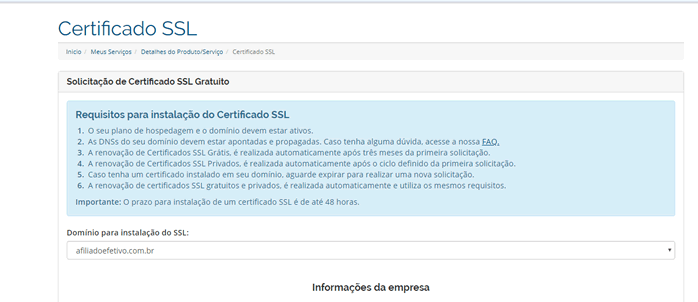
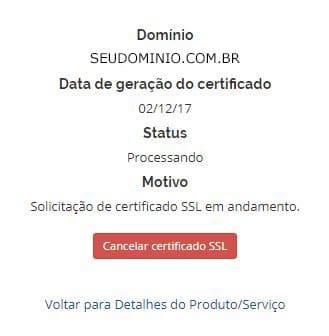
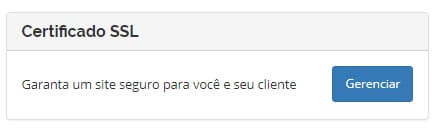
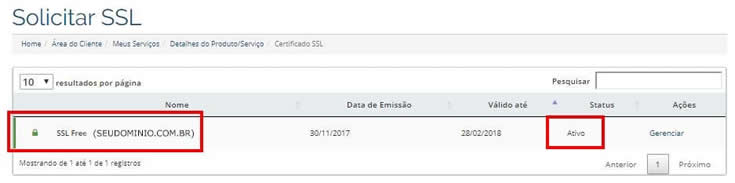
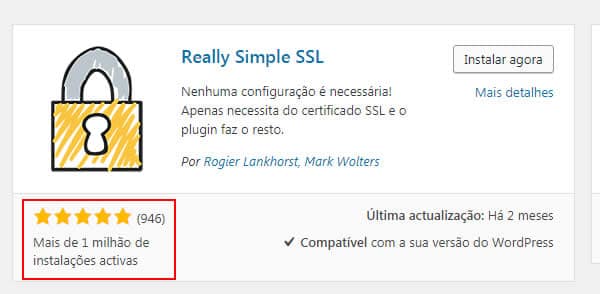
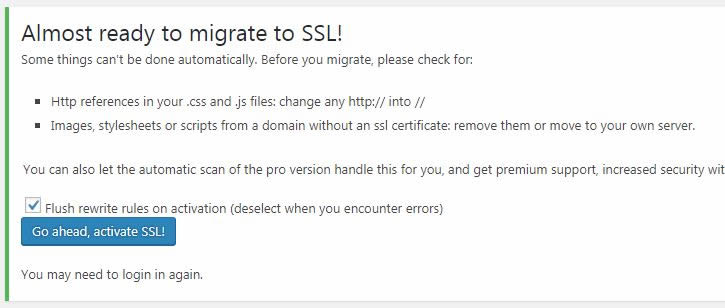
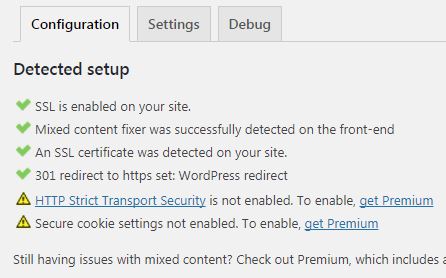
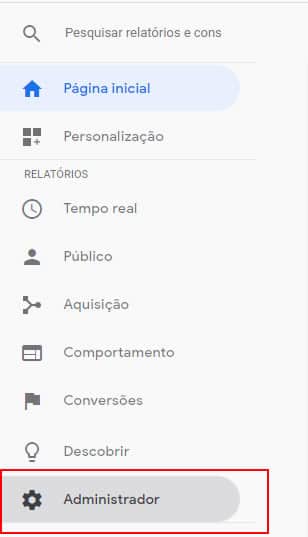
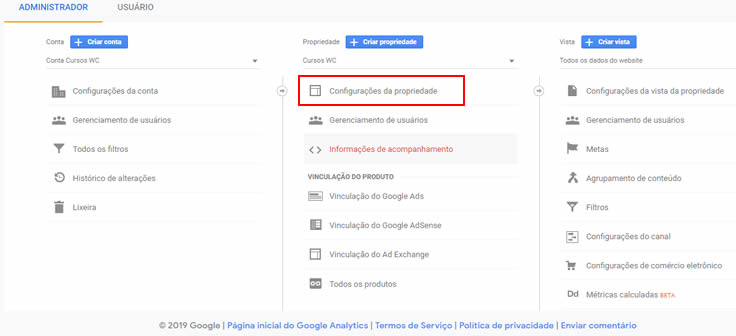
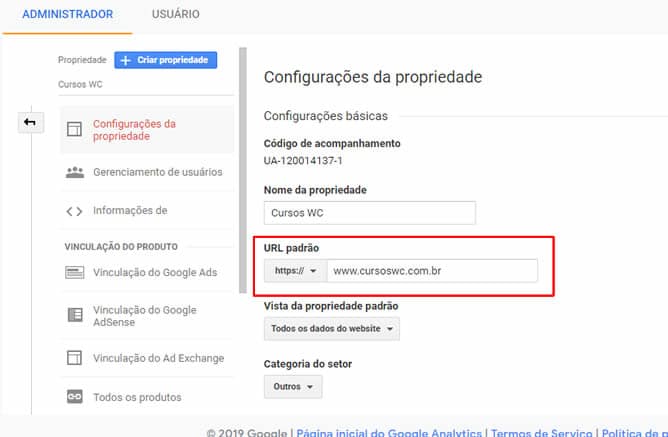
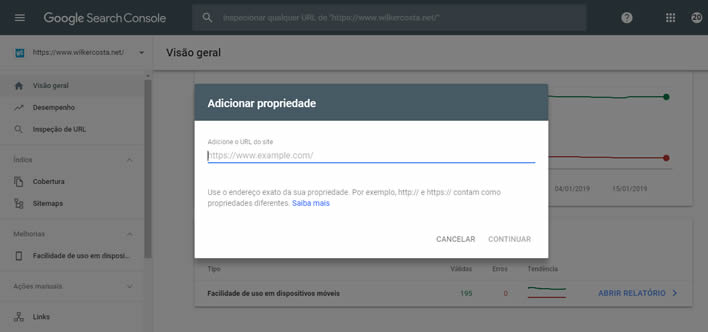
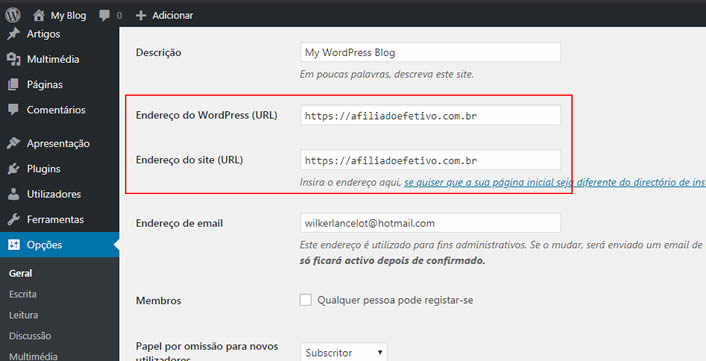




show, obrigado pela dica
Por nada companheiro. 😀